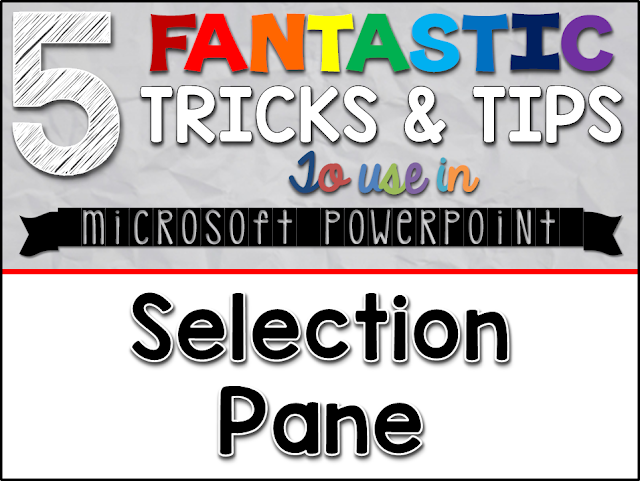Welcome to my 5-part series of "5 Fantastic Tricks & Tips". This series shows you some awesome tricks and tips for building your PowerPoint presentations. Posts go up every Wednesday.
Today, I'll show you all about alignments.
What do I mean by alignments? In terms of PowerPoint, it's where objects, pictures, and text boxes are located on a slides. It can be on the left or right side, the bottom or top, or in the center. If you like to have all your objects perfectly aligned, this is the tool for you. Making sure everything is straight can be nerve-wrecking, but with a few clicks, everything will be as you like it.
To align objects, first select the objects you wish to align. Next, click on "Format" and choose how you wish to align your objects. There are many options to choose from.
There are several options to choose from. You can align objects to the:
- left, center, right
- top, middle, bottom
You can also distribute objects so that they are evenly spaced out horizontally and vertically. Simply click on all the object you wish to space out evenly and distribute horizontally or vertically.
Another way to help with alignment is to use guidelines on the slide.
Guidelines can be used to help place clip art and pictures onto a slide. The guidelines will appear on all the slides, but won't appear when you print out the slides or play the PowerPoint in slideshow mode.
To turn on the guidelines, click on "View" and check the box labeled "Guidelines". There's also options for a ruler (similar to the ruler in Microsoft Word) or a guide (1 vertical and 1 horizontal line).
I hope these tips come in handy! They're a big help when you create product covers, worksheets, games, and other teaching materials. Please share & comment if this was helpful Don't forget to check out Part 1: Selection Pane and Part 2: Using Sections.